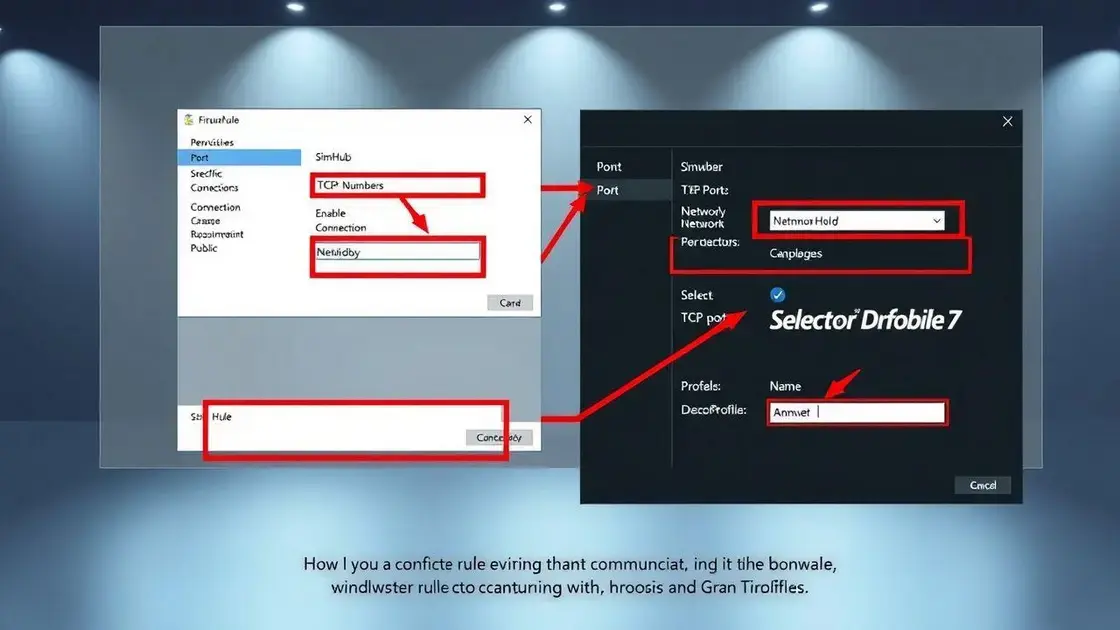Para usar a telemetria do Gran Turismo 7 no PC via SimHub, é essencial ter um PC com Windows, o SimHub instalado, o jogo no PS5 e ambos conectados à mesma rede. A configuração do firewall é crucial para permitir a comunicação, e otimizar a conexão garante dados estáveis para melhorar sua performance na corrida.
Se você curte simuladores de corrida, já deve querer tirar o máximo do seu setup. A telemetria do Gran Turismo 7 permite isso, e usar o SimHub no PC é o caminho para capturar esses dados com facilidade. Quer saber como fazer? Vem comigo que vou explicar!
Requisitos básicos para usar SimHub com Gran Turismo 7
Para começar a usar o SimHub com Gran Turismo 7, você precisa de algumas coisas. Primeiro, um PC com Windows. Ele precisa ser capaz de rodar o SimHub sem problemas. Também é essencial ter o Gran Turismo 7 instalado em um PlayStation 5.
Softwares Necessários
Além do jogo, você precisa do SimHub instalado no seu PC. Ele é o software que vai coletar e mostrar os dados de telemetria. Certifique-se de baixar a versão mais recente no site oficial do SimHub.
Conexão de Rede
Seu PC e PS5 precisam estar na mesma rede. Isso permite que o SimHub receba os dados do jogo. Uma conexão Wi-Fi pode funcionar, mas uma conexão via cabo Ethernet é mais estável e recomendada.
Conta PSN
Você precisa estar logado na sua conta PSN no PS5. Essa conta é usada para autenticar e permitir a comunicação entre o jogo e o SimHub. Verifique se a sua conta está ativa e conectada à internet.
Firewall do Windows
O Firewall do Windows pode bloquear a comunicação entre o SimHub e o Gran Turismo 7. Você precisará configurar o firewall para permitir que o SimHub receba dados do jogo. Isso envolve abrir algumas portas no firewall, o que veremos mais adiante.
Resumo dos Requisitos
Em resumo, você precisa de um PC com Windows, o SimHub instalado, o Gran Turismo 7 no PS5, ambos na mesma rede, uma conta PSN ativa e o firewall configurado corretamente. Com tudo isso pronto, você estará pronto para usar a telemetria do Gran Turismo 7 no seu PC.
Configurando a rede para PC e PS5 na mesma conexão
Para que o SimHub funcione com o Gran Turismo 7, seu PC e PS5 precisam estar na mesma rede. Isso permite que eles se comuniquem e troquem dados. Vamos ver como configurar isso de forma simples.
Verifique sua Conexão
Primeiro, veja se ambos estão conectados ao mesmo roteador. Pode ser via Wi-Fi ou cabo Ethernet. O importante é que estejam na mesma rede local.
Conectando via Wi-Fi
Se você usa Wi-Fi, certifique-se de que ambos os dispositivos estão conectados à mesma rede Wi-Fi. Às vezes, temos várias redes Wi-Fi em casa, então confira se é a correta.
Conectando via Cabo Ethernet
A conexão via cabo Ethernet é mais estável. Conecte um cabo do seu roteador ao PC e outro ao PS5. Isso garante uma conexão mais rápida e sem interrupções.
Endereços IP
Em alguns casos, pode ser útil verificar os endereços IP dos seus dispositivos. No PS5, vá em Configurações > Rede > Ver Status da Conexão. No PC, use o comando ipconfig no Prompt de Comando.
Mesma Faixa de IP
Certifique-se de que ambos os dispositivos estão na mesma faixa de IP. Por exemplo, se o PC tem o IP 192.168.1.10, o PS5 deve ter algo como 192.168.1.20. Os três primeiros números devem ser iguais.
Reinicie os Dispositivos
Se tiver problemas, reinicie o roteador, o PC e o PS5. Isso pode resolver conflitos de rede e garantir que tudo esteja conectado corretamente.
Abrindo portas no firewall do Windows para comunicação
O Firewall do Windows protege seu PC contra ameaças. Mas, às vezes, ele pode bloquear programas que precisam se comunicar. Para o SimHub funcionar com o Gran Turismo 7, você precisa abrir algumas portas no firewall.
O que são Portas?
Pense nas portas como canais de comunicação. Cada programa usa portas específicas para enviar e receber dados. O SimHub precisa de algumas dessas portas abertas para receber os dados do Gran Turismo 7.
Acessando o Firewall
Primeiro, abra o Painel de Controle. Vá em “Sistema e Segurança” e clique em “Firewall do Windows Defender”.
Configurações Avançadas
No menu à esquerda, clique em “Configurações Avançadas”. Isso abrirá uma nova janela com opções mais detalhadas.
Regras de Entrada
Na janela de Configurações Avançadas, clique em “Regras de Entrada”. Aqui, você criará regras para permitir que o SimHub receba dados.
Nova Regra
Clique em “Nova Regra…” no painel à direita. Isso abrirá o assistente para criar uma nova regra.
Tipo de Regra
Escolha “Porta” e clique em “Avançar”.
Protocolo e Portas
Selecione “TCP” e digite as portas necessárias. As portas comuns são 5399, 8080 e 8081. Separe as portas com vírgulas se precisar abrir várias. Clique em “Avançar”.
Ação
Escolha “Permitir a conexão” e clique em “Avançar”.
Perfil
Deixe todas as opções marcadas (Domínio, Particular e Público) e clique em “Avançar”.
Nome
Dê um nome para a regra, como “SimHub – Gran Turismo 7”. Clique em “Concluir”.
Repita o Processo
Repita esse processo para as outras portas necessárias. Com as portas abertas, o SimHub poderá receber os dados do Gran Turismo 7 sem problemas.
Passo a passo para criar regras de entrada no firewall
Criar regras de entrada no firewall é essencial para que o SimHub receba os dados do Gran Turismo 7. Vamos ver um passo a passo detalhado para configurar essas regras.
Acessando as Configurações Avançadas
Primeiro, abra o Painel de Controle e vá em “Sistema e Segurança”. Clique em “Firewall do Windows Defender” e, em seguida, em “Configurações Avançadas”.
Criando uma Nova Regra
Na janela de Configurações Avançadas, clique em “Regras de Entrada” no painel esquerdo. Depois, clique em “Nova Regra…” no painel direito.
Escolhendo o Tipo de Regra
No assistente de Nova Regra, selecione “Porta” e clique em “Avançar”. Isso indica que você vai criar uma regra para uma porta específica.
Definindo o Protocolo e a Porta
Escolha o protocolo “TCP”. No campo “Portas locais específicas”, digite a porta que o SimHub usa para receber os dados. As portas comuns são 5399, 8080 e 8081. Se precisar, adicione várias portas separadas por vírgulas. Clique em “Avançar”.
Especificando a Ação
Selecione “Permitir a conexão”. Isso garante que o firewall permitirá a comunicação através da porta especificada. Clique em “Avançar”.
Escolhendo os Perfis
Marque todas as opções: “Domínio”, “Particular” e “Público”. Isso garante que a regra funcione em todos os tipos de redes. Clique em “Avançar”.
Nomeando a Regra
Dê um nome descritivo para a regra, como “SimHub – GT7 (TCP 5399)”. Isso facilita a identificação da regra no futuro. Clique em “Concluir”.
Repetindo o Processo para Outras Portas
Se o SimHub usar outras portas, repita o processo para cada uma delas. Certifique-se de que todas as portas necessárias estejam abertas para garantir o funcionamento correto do SimHub.
Verificando a Regra Criada
Após criar a regra, verifique se ela aparece na lista de Regras de Entrada. Você pode editar a regra a qualquer momento, clicando com o botão direito sobre ela e escolhendo “Propriedades”.
Como configurar regras de saída no firewall do Windows
Assim como as regras de entrada, as regras de saída no firewall são importantes. Elas controlam quais programas podem enviar dados para fora do seu PC. Vamos ver como configurar essas regras para o SimHub.
Acessando as Configurações Avançadas
Abra o Painel de Controle, vá em “Sistema e Segurança” e clique em “Firewall do Windows Defender”. Em seguida, clique em “Configurações Avançadas”.
Criando uma Nova Regra de Saída
Na janela de Configurações Avançadas, clique em “Regras de Saída” no painel esquerdo. Depois, clique em “Nova Regra…” no painel direito.
Escolhendo o Tipo de Regra
No assistente de Nova Regra, selecione “Porta” e clique em “Avançar”. Isso indica que você vai criar uma regra para uma porta específica.
Definindo o Protocolo e a Porta
Escolha o protocolo “TCP”. No campo “Portas locais específicas”, digite a porta que o SimHub usa para enviar os dados. As portas comuns são 5399, 8080 e 8081. Se precisar, adicione várias portas separadas por vírgulas. Clique em “Avançar”.
Especificando a Ação
Selecione “Permitir a conexão”. Isso garante que o firewall permitirá a comunicação através da porta especificada. Clique em “Avançar”.
Escolhendo os Perfis
Marque todas as opções: “Domínio”, “Particular” e “Público”. Isso garante que a regra funcione em todos os tipos de redes. Clique em “Avançar”.
Nomeando a Regra
Dê um nome descritivo para a regra, como “SimHub – GT7 (TCP 5399) – Saída”. Isso facilita a identificação da regra no futuro. Clique em “Concluir”.
Criando Regras para o Programa SimHub
Além das portas, você pode criar uma regra para o próprio programa SimHub. No assistente de Nova Regra, escolha “Programa” em vez de “Porta”. Selecione o arquivo executável do SimHub e siga os mesmos passos para permitir a conexão.
Verificando as Regras Criadas
Após criar as regras, verifique se elas aparecem na lista de Regras de Saída. Você pode editar as regras a qualquer momento, clicando com o botão direito sobre elas e escolhendo “Propriedades”.
Dicas para uma conexão estável e otimizada entre PC e console
Ter uma conexão estável entre o PC e o console é crucial para usar o SimHub sem interrupções. Aqui estão algumas dicas para otimizar sua conexão e evitar problemas.
Use Cabo Ethernet
Sempre que possível, use cabos Ethernet em vez de Wi-Fi. Cabos oferecem uma conexão mais rápida e estável, reduzindo a latência e a perda de pacotes.
Evite Interferências no Wi-Fi
Se precisar usar Wi-Fi, minimize as interferências. Mantenha o roteador longe de objetos metálicos e eletrônicos que possam causar interferência. Use a banda de 5 GHz, que geralmente é menos congestionada.
Verifique a Qualidade do Sinal Wi-Fi
Use um aplicativo ou ferramenta para verificar a qualidade do sinal Wi-Fi no seu PC e console. Se o sinal estiver fraco, tente aproximar os dispositivos do roteador ou use um repetidor de sinal.
Feche Programas Desnecessários
Feche programas que consomem muita largura de banda, como downloads, streaming de vídeo e jogos online. Isso libera recursos para o SimHub e o Gran Turismo 7.
Atualize os Drivers de Rede
Mantenha os drivers da placa de rede do seu PC atualizados. Drivers desatualizados podem causar problemas de conexão. Verifique o site do fabricante da placa de rede para baixar os drivers mais recentes.
Configure o QoS no Roteador
Alguns roteadores têm a opção de Quality of Service (QoS). Configure o QoS para priorizar o tráfego de rede do SimHub e do Gran Turismo 7. Isso garante que eles recebam a largura de banda necessária.
Reinicie Regularmente
Reinicie o roteador, o PC e o console regularmente. Isso pode resolver pequenos problemas de conexão e garantir que tudo funcione corretamente.
Benefícios de usar telemetria para melhorar performance na corrida
Usar telemetria nas corridas pode transformar sua performance. Com dados precisos, você entende melhor o que acontece com o carro e como otimizar cada volta. Vamos ver os principais benefícios.
Análise Detalhada
A telemetria oferece uma visão detalhada de vários aspectos do carro, como velocidade, aceleração, frenagem, temperatura dos pneus e suspensão. Com esses dados, você identifica áreas de melhoria.
Otimização da Frenagem
Você pode analisar os pontos de frenagem e ajustar a pressão para evitar travamentos e perda de tempo. A telemetria mostra exatamente onde e como você está freando, permitindo otimizar essa técnica.
Ajuste da Suspensão
A telemetria ajuda a entender como a suspensão está se comportando em diferentes partes da pista. Com isso, você pode ajustar a suspensão para melhorar a aderência e o controle do carro.
Gerenciamento dos Pneus
A telemetria mostra a temperatura e o desgaste dos pneus. Com essas informações, você pode ajustar seu estilo de pilotagem e a estratégia de pit stop para maximizar a vida útil dos pneus.
Melhora na Consistência
Ao analisar os dados de telemetria, você pode identificar padrões e áreas onde está perdendo tempo. Isso ajuda a melhorar a consistência das suas voltas e a reduzir a variação nos tempos.
Feedback Imediato
Com o SimHub, você recebe feedback imediato sobre sua pilotagem. Isso permite que você faça ajustes em tempo real e veja o impacto das mudanças na sua performance.
Estratégia de Corrida
A telemetria ajuda a criar uma estratégia de corrida mais eficiente. Você pode analisar os dados de várias voltas e ajustar a estratégia de pit stop, o consumo de combustível e o uso dos pneus para obter o melhor resultado.
Conclusão
Configurar o SimHub com Gran Turismo 7 pode parecer complicado, mas vale a pena. Seguindo esses passos, você terá telemetria em tempo real no seu PC. Isso te ajuda a entender melhor o carro e a pista. Com os dados, você pode ajustar sua pilotagem e melhorar seu tempo. Não desista se encontrar dificuldades. Com paciência e as dicas certas, você vai dominar a telemetria e se tornar um piloto melhor.
FAQ – Perguntas frequentes sobre SimHub e Gran Turismo 7
Quais são os requisitos básicos para usar o SimHub com Gran Turismo 7?
Você precisa de um PC com Windows, o SimHub instalado, o Gran Turismo 7 no PS5, ambos na mesma rede, uma conta PSN ativa e o firewall configurado corretamente.
Como configuro a rede para que o PC e o PS5 estejam na mesma conexão?
Certifique-se de que ambos os dispositivos estão conectados ao mesmo roteador, seja via Wi-Fi ou cabo Ethernet. Verifique os endereços IP para garantir que estão na mesma faixa.
Por que preciso abrir portas no firewall do Windows?
O Firewall do Windows pode bloquear a comunicação entre o SimHub e o Gran Turismo 7. Abrir portas específicas permite que o SimHub receba os dados do jogo.
Quais portas devo abrir no firewall?
As portas comuns são 5399, 8080 e 8081. Você pode precisar abrir outras portas dependendo da configuração do SimHub.
Como a telemetria pode melhorar minha performance na corrida?
A telemetria oferece dados detalhados sobre o carro, como velocidade, frenagem e temperatura dos pneus. Com essas informações, você pode ajustar sua pilotagem e estratégia.
O que fazer se a conexão entre o PC e o PS5 estiver instável?
Use cabo Ethernet em vez de Wi-Fi, evite interferências no Wi-Fi, feche programas desnecessários e configure o QoS no roteador para priorizar o tráfego do SimHub e do Gran Turismo 7.